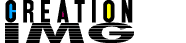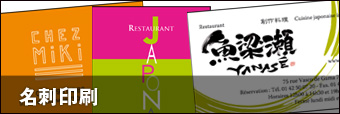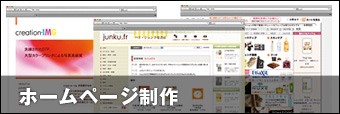- ホーム
- Adobe Illustrator データ入稿のご注意点
Adobe Illustrator データ入稿のご注意点
 |
|
この項目に1点でも該当した印刷データは、印刷工程へ進むことができません。
(再入稿、もしくはお客様よりご指示をいただく必要がございます)。
ご入稿の前に必ずご確認ください。
|
1. サイズ
注文サイズで作成されていますか?
ご注文に応じた仕上がりサイズで作成してください。
当社にて拡大・縮小は行っていません。等倍サイズで作成してください。
展開サイズで作成してください。
(冊子印刷、糊綴じパンフレットは見開きで作成してください)
必ずトンボを作成して下さい。(トンボは西洋トンボ・CMYK各100%でお願い致します) |
|
2. カラーモード
書類のカラーモードはCMYKで作成して下さい。
|
|
3. フォント
フォントは全てアウトラインして下さい。
※フォントを含んだデータを、作成したパソコンと異なる環境のパソコンで開くと、フォントが正しく表示されないことや、文字の位置がずれる、場合によっては文字化けを引き起こすなど多様な問題が起こります。
※ロックがかかっているとアウトライン作成できません。
レイヤーを含め全てのロックを解除してからアウトライン作成を行なってください。
--------------------------------------------------------------------
フォントのアウトラインが作成されていない文字がないか、確認・検索することができます。
「書式(文字)」メニュー→「フォント検索(フォントの検索・置換)」を確認し、
ドキュメントのフォント(使用中のフォント)が空欄になっているか確認してください。
--------------------------------------------------------------------
フォントをアウトラインした後は、文字の訂正・追加が一切出来ませんので、ご注意下さい。
|
|
4. 配置画像
リンクで配置した画像は、リンクしている元の画像ファイルもすべてご入稿いただく必要があります。
リンク画像が揃っていないとリンク切れとなり、画像を表示・印刷することができません。
※画像埋め込み時の注意
埋め込む画像は、PhotoshopでCMYKカラーにしてからIllustratorファイルに埋め込んで下さい。下記の様な場合、画像を埋め込むと色(CMYK値)が変わることがあります。
--------------------------------------------------------------------
・RGB画像をCMYKカラーモードのIllustratorファイルに埋め込んだとき。
・IllustratorとPhotoshopでカラープロファイルの設定が異なるとき。
--------------------------------------------------------------------
ブラック(K)1色刷り面はグレースケール(CMYKのK版のみを使用した色指定)で作成してください。
|
|
6. 塗り足し
画像その他で、原稿の端まで画像・色が付いている場合は、トンボはそのままで、画像・色(下地)を3mm余分に原稿サイズよりも大きく作成して下さい。 断切りの際にその部分を切り落とし、原稿の端まで色がつきます。
|
|
7. 孤立点
不要なアンカーポイント(孤立点)は除去して下さい。
「選択」メニュー→「オブジェクト」 →「余分なポイント」で確認できます。
|
|
8. 線の太さ
線の太さは、0.35pt以上を指定して下さい。
|
|
9. 墨文字の色の掛け合わせ
墨文字を色の掛け合わせで表現しないで下さい。
文字の多色化は、色ぶれが生じる場合がございます。
墨文字を掛け合わせで印刷すると、版と版とがぶれてくっきり印刷されないことがございますので黒は黒100%で作成して下さい。
|
|
10. パターンスウォッチ
Illstratorのパターンスウォッチは分割処理をして下さい。
パターンスウォッチは、必ず分割処理(オブジェクト→分割)をして下さい。
|
|
11. 絵柄が仕上がりトンボよりはみ出ている場合
データがトンボの外にまで及ぶ場合には、必ずトンボ内に収まるようにマスクをかけて下さい。
|
|
12. ブラックオーバープリント
墨ベタ(K100%)文字や線などに設定して下さい。
ブラックオーバープリントは、背面にある色と、前面にあるブラックを重ねて印刷します
(透明効果の乗算に似ています)。
小さな墨文字は見当ずれの影響を受けないように墨ノセを適応させる方がきれいに出力されます。
|
|
11. 保存
印刷に不要なレイヤーやオブジェクトは削除して別名で保存してください。
上書き保存をすると、アウトライン化されたフォント等、データの再編集ができなくなります。
ファイル形式[eps/pdf]で保存してください。また保存した後に、データが破損してないか、最終のレイアウトで保存されているか、データを開いて確認してください。
|
|
お客様に作成していただく印刷データについてアプリケーション毎に掲載しています。
全てご確認頂ければ、データ準備は万全です!
ご入稿後、スムーズに印刷工程へ進むことができます。